Khi gặp một đoạn văn bản hay trong hình ảnh được chia sẻ trên Facebook, Google+ hoặc các trang chia sẻ ảnh khác. Bạn không biết phải làm sao để chép đoạn văn bản trong hình ảnh để viết trạng thái Facebook hay thực hiện cho công việc của bạn. Thủ thuật dưới đây sẽ giúp bạn copy văn bản từ hình ảnh dễ dàng.Thông thường để copy văn bản từ hình ảnh, bạn cần phải sử dụng các phần mềm thứ ba để thực hiện. Nhưng với sự ra đời của ứng dụng Project Naptha trên Chrome, bạn có thể thực hiện việc copy chữ, đoạn văn bản từ hình ảnh một cách dễ dàng sau khi cài ứng dụng này cho trình duyệt Chrome.
Project Naptha là ứng dụng gì?
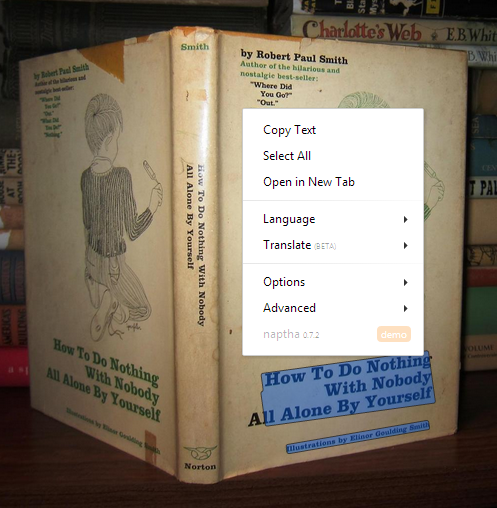
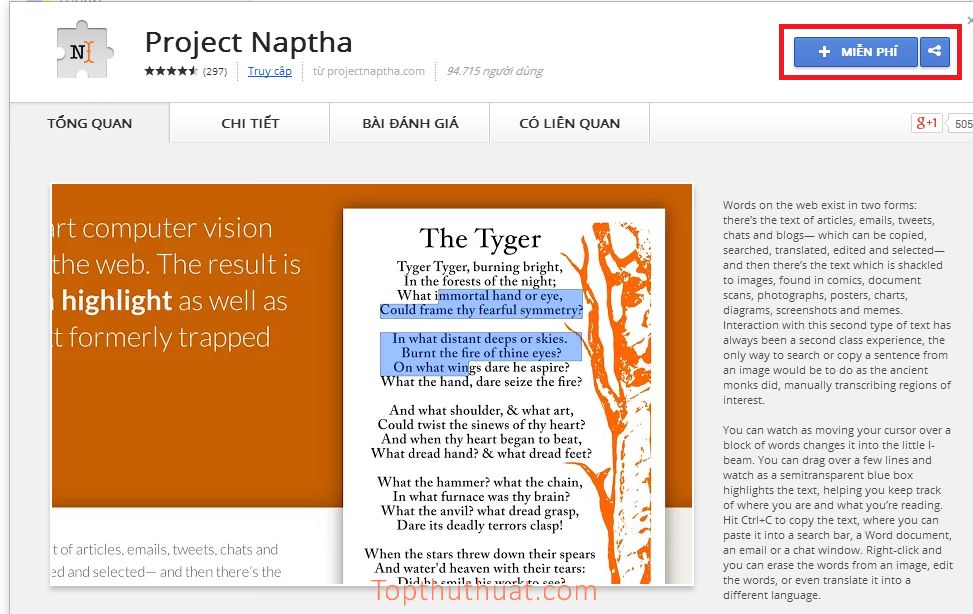
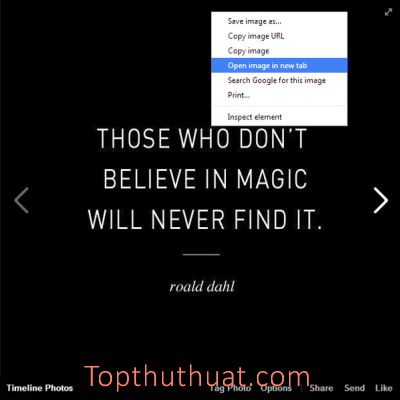
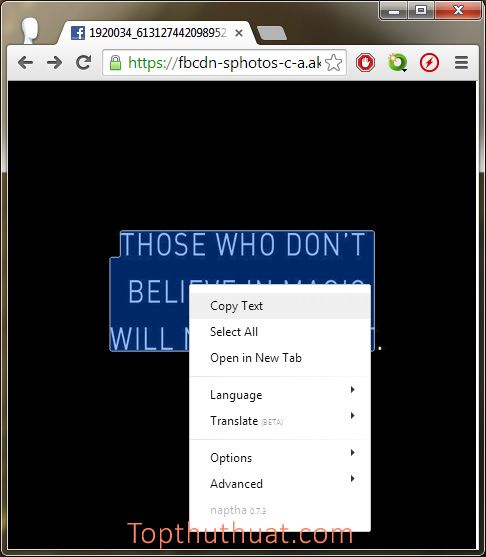
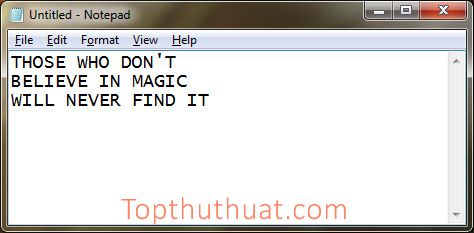
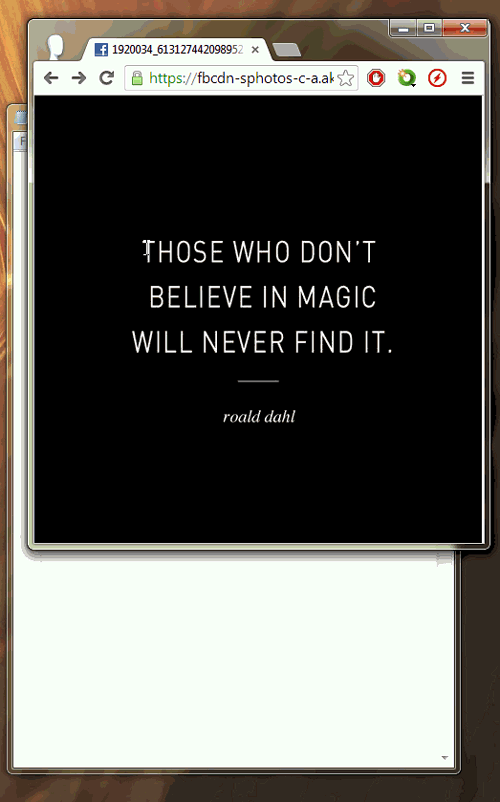
Project Naptha là ứng dụng gì?
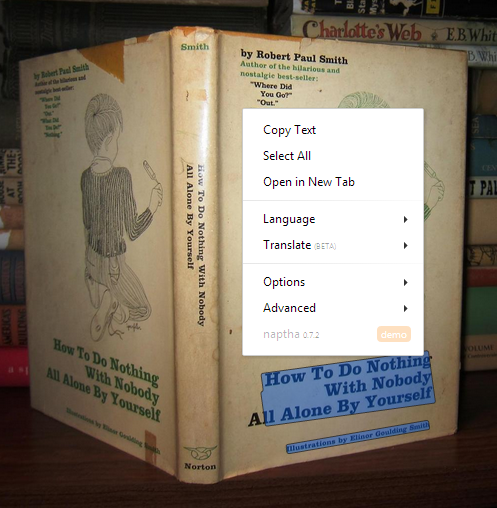
Là một ứng dụng trên Chrome cho phép bạn copy đoạn văn bản từ hình ảnh. Với sự kết hợp giữa thuật toán Stroke Width Transform thông minh do Microsoft Research phát triển cùng một số công nghệ của Google trong lĩnh vực nhận diện chữ viết, dự án Project Naptha đã làm thay đổi hoàn toàn suy nghĩ của người dùng về khả năng xử lý dữ liệu trên hình ảnh.
Project Naptha cho phép người dùng quét chữ viết từ hình ảnh đơn giản hơn rất nhiều: Chỉ việc dùng con trỏ chuột bôi đen dòng chữ như đang thao tác trên văn bản thuần túy.
Hướng dẫn cài đặt Project Naptha trên Chrome
Bước 1: Cài đặt Project Naptha vào trình duyệt Chrome
Trước tiên, bạn cần truy cập vào đường dẫn ở cưới bài để cài đặt Project Naptha cho Chrome
Sau khi được chuyển đến đường dẫn mới, bạn chọn vào Miễn phí để tiến hành thêm ứng dụng Project Naptha cho trình duyệt Chrome.
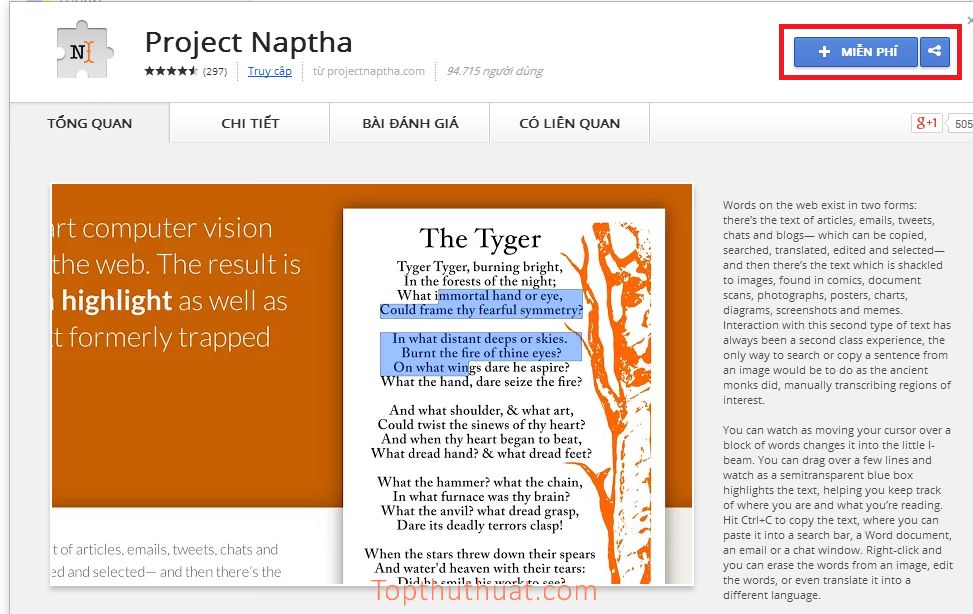
Bước 2: Sử dụng Project Naptha
Sau khi mở rộng Project Naptha đã được cài đặt, kích chuột phải vào bất kỳ hình ảnh mà bạn muốn sao chép văn bản và mở nó trong một tab mới (Open image in new tab) trên trình duyệt Chrome.
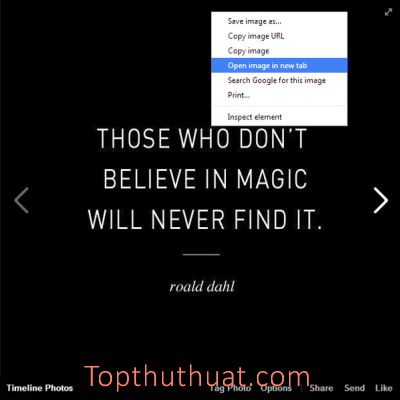
Di chuyển con trỏ trên văn bản và chọn văn bản bạn muốn sao chép, sau đó click chuột phải vào dòng đã chọn và chọn Copy (hoặc bạn cũng có thể nhấn Ctrl + C để sao chép các phím văn bản).
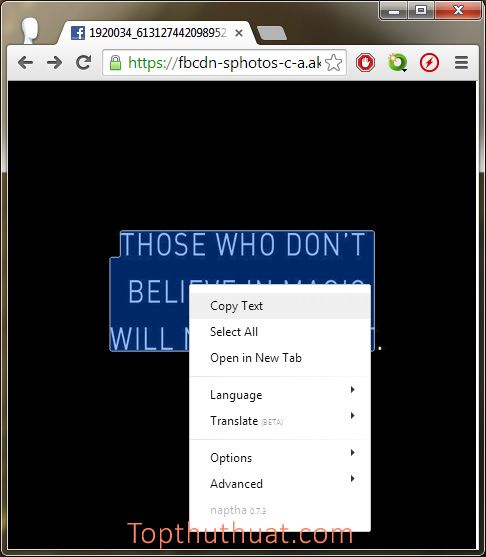
Bây giờ bạn có thể mở bất kỳ trình soạn thảo văn bản như Word, Notepad và dán văn bản mà bạn vừa sao chép từ các hình ảnh.
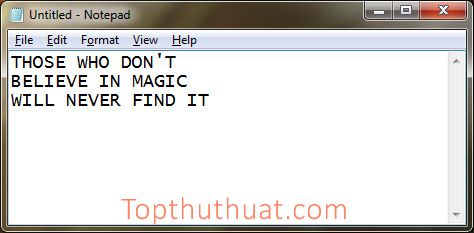
Việc thực hiện chỉ với vài thao tác đơn giản. Khi sử dụng chắc chắn bạn sẽ thấy được sự tuyệt vời mà ứng dụng này mang lại.
Lưu ý: Tuy nhiên, Project Naptha không thể thực hiện việc copy văn bản từ hình ảnh khi chật lượng hình ảnh quá thấp hoặc chữ quá mờ.
Ngoài ra, bạn có thể tham khảo hướng dẫn toàn bộ thao tác thực hiện thông qua hình ảnh động sau:
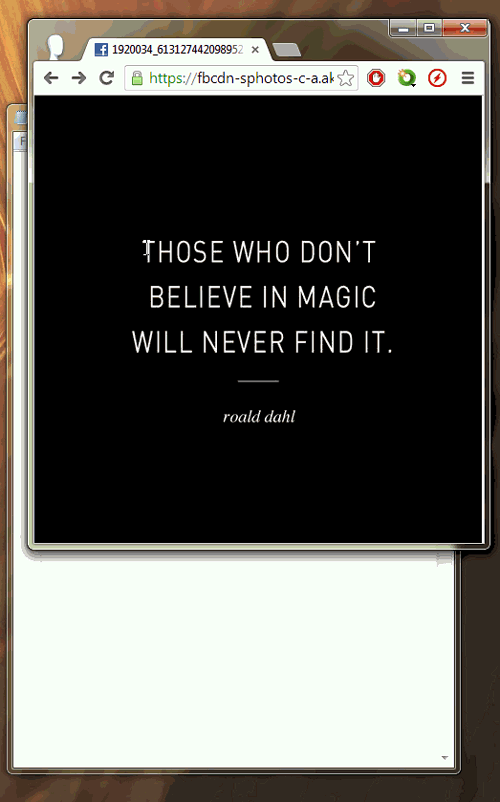
Đến đây, chắc chắn bạn đã biết được các thao tác để copy văn bản từ hình ảnh rồi đúng không? Từ nay, nếu bạn gặp hình ảnh nào đó có những câu nói hay hoặc dễ thương, bạn đã có thể dễ dàng copy trực tiếp thông qua Project Naptha trong Chrome.
Tải về: Project Captha cho Chrome
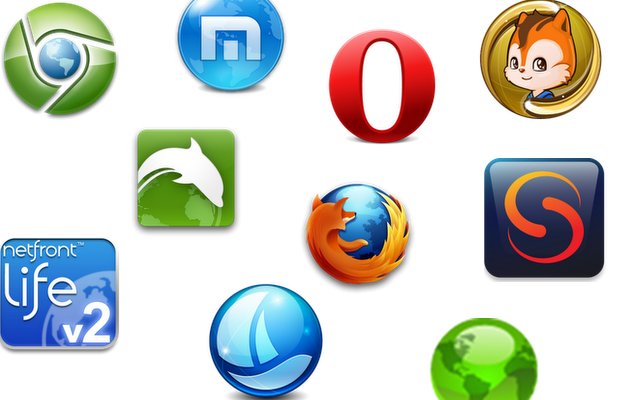



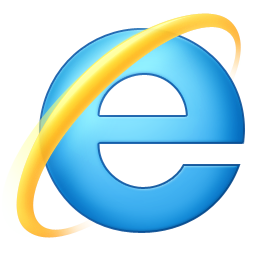

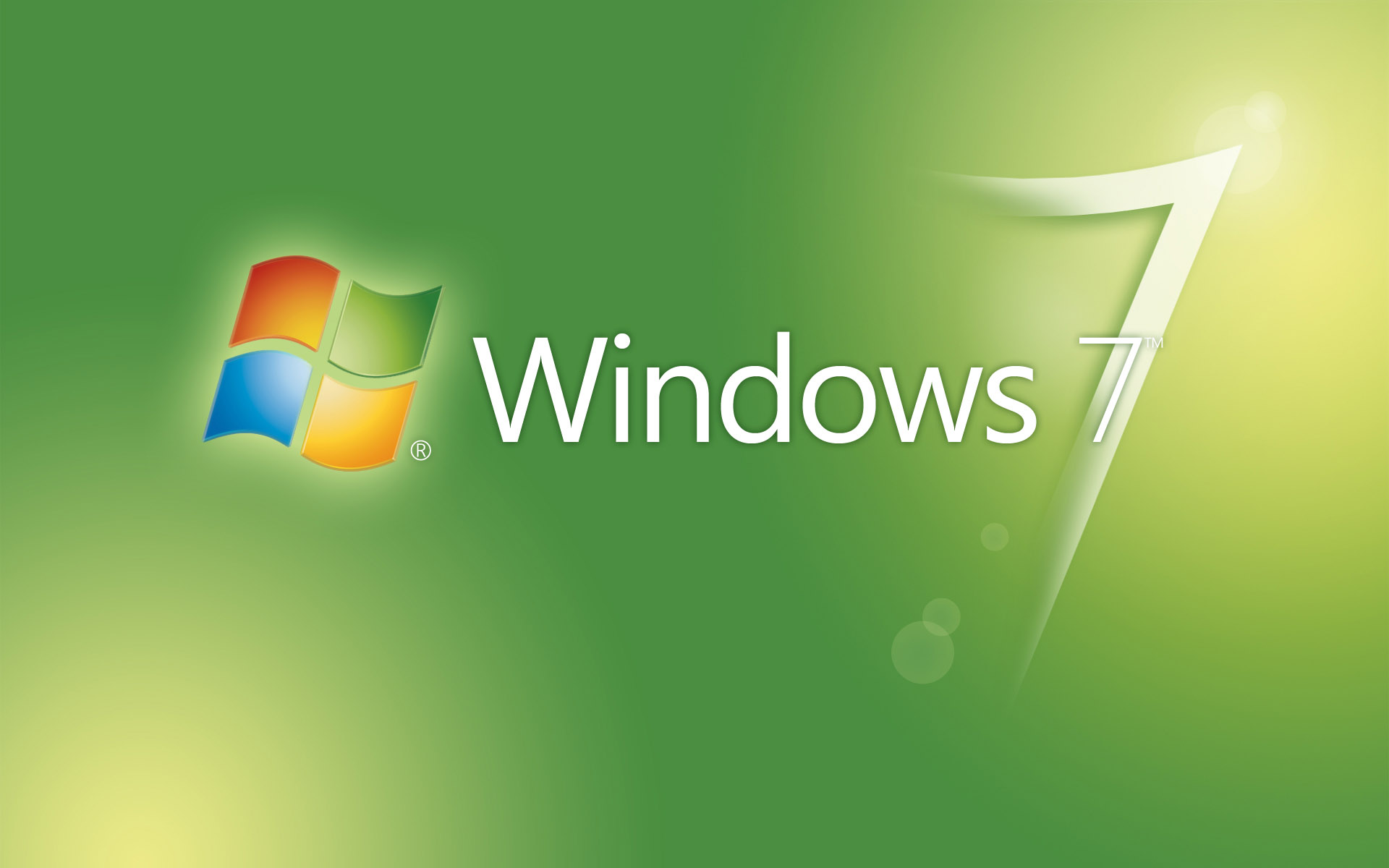
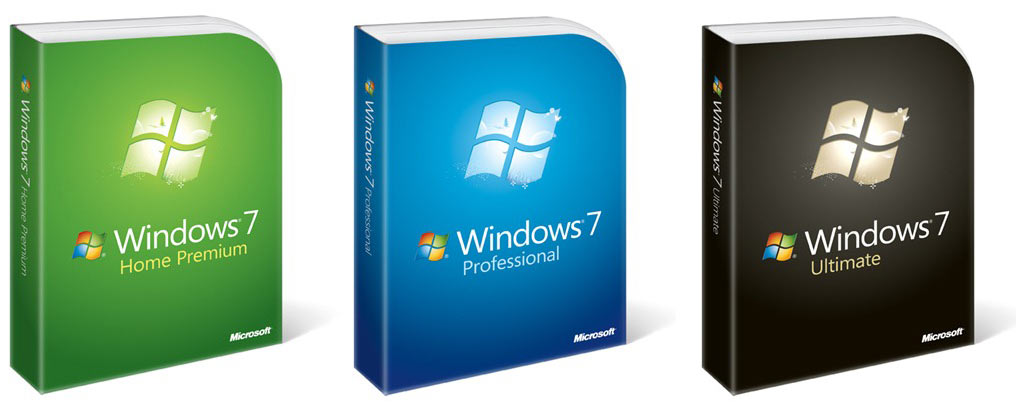
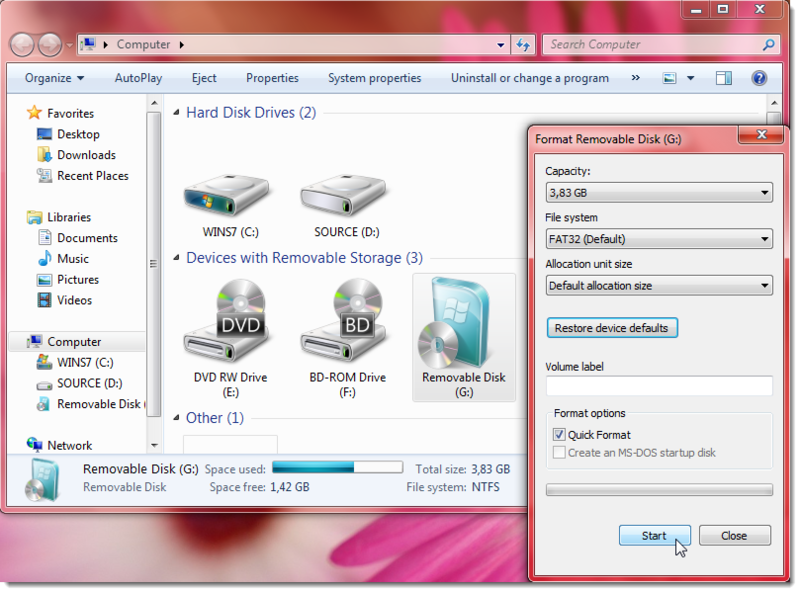
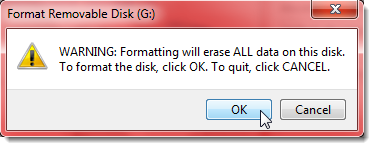
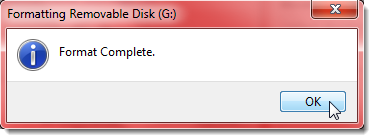
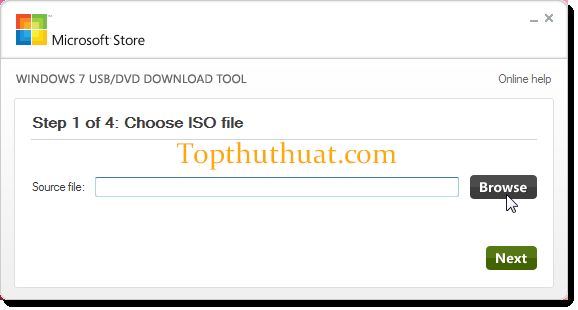
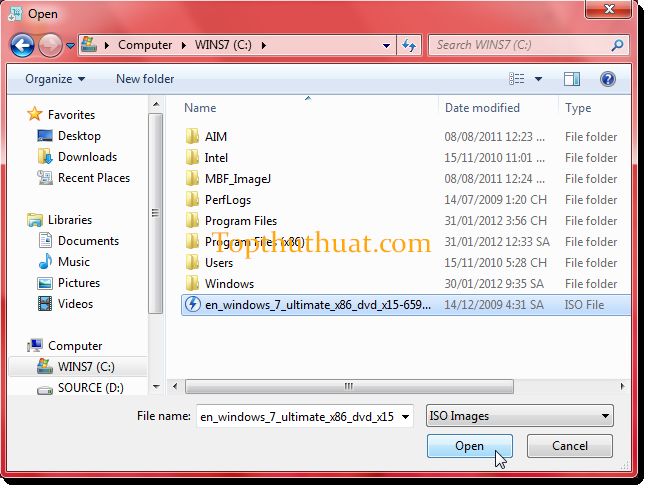
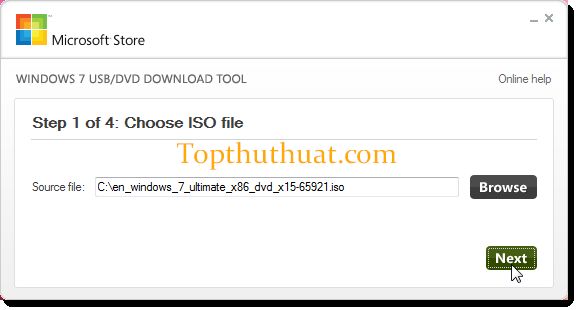
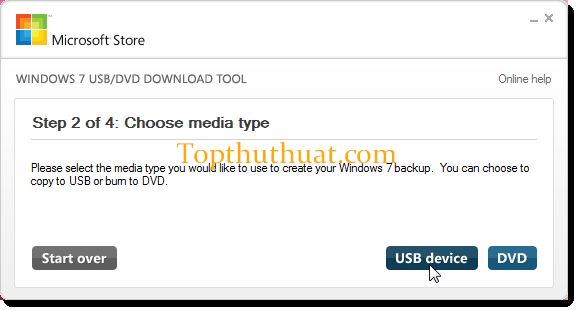
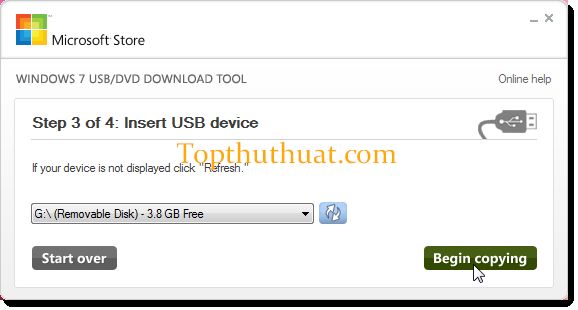
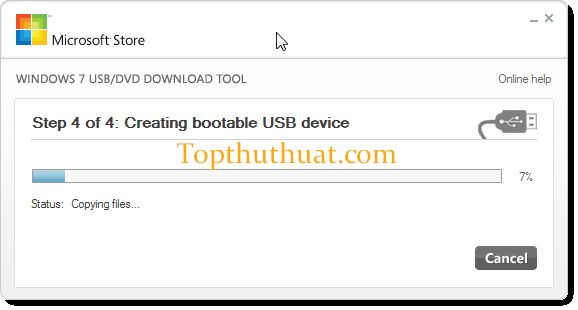
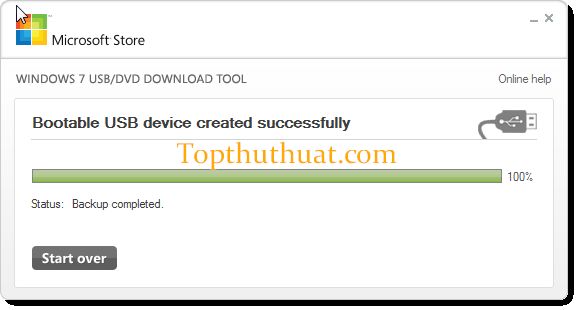
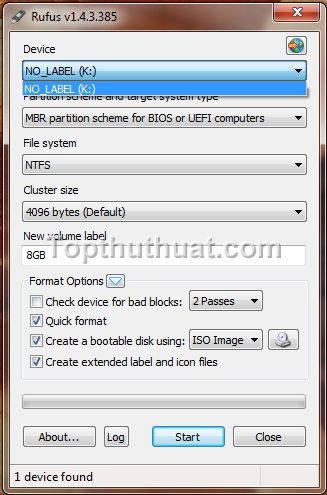
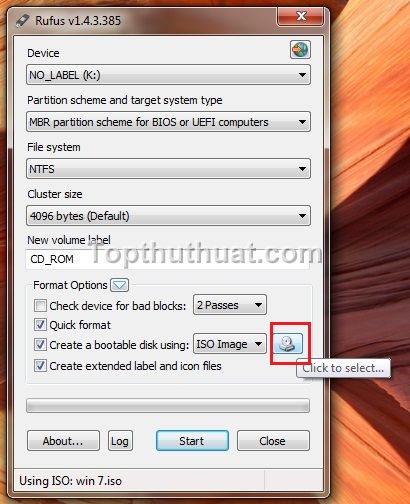
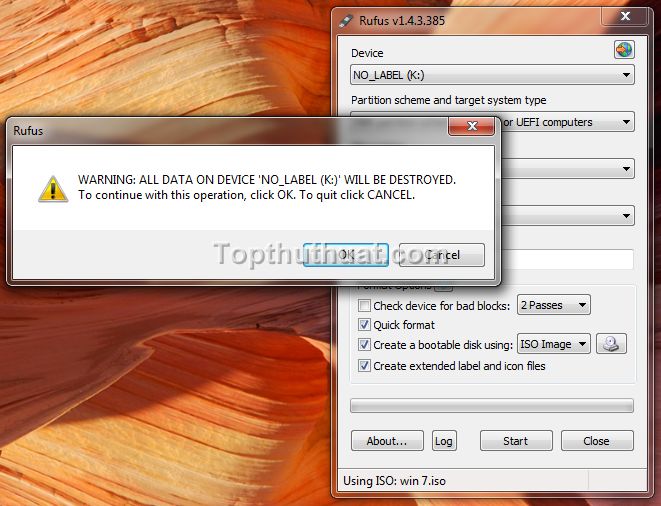
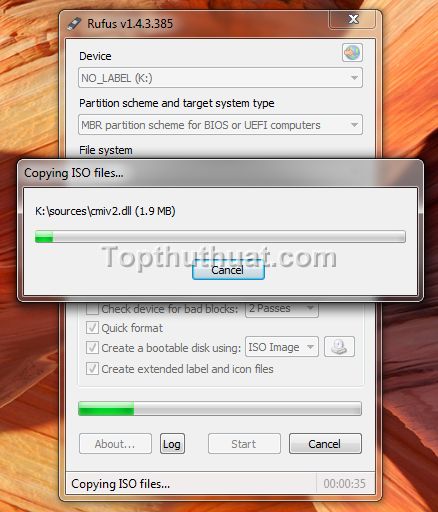
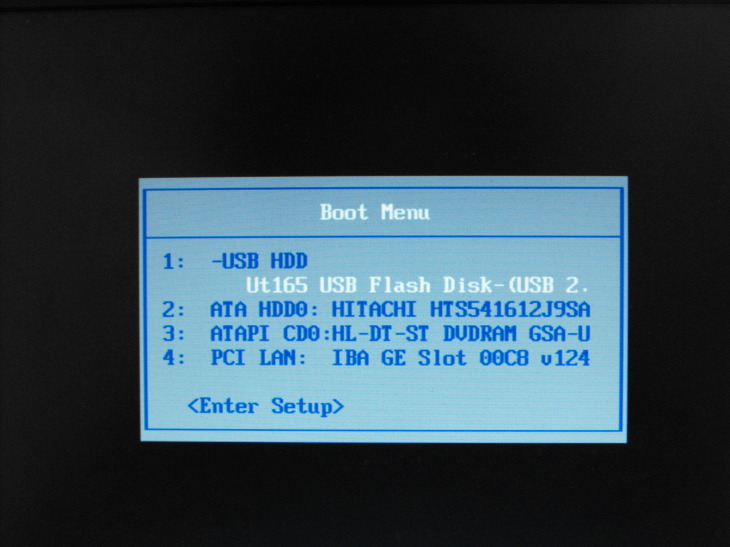
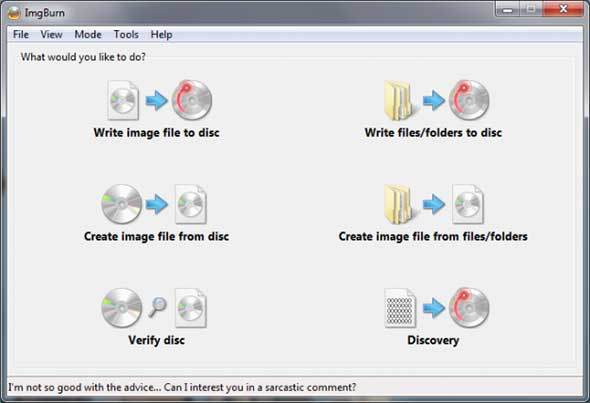
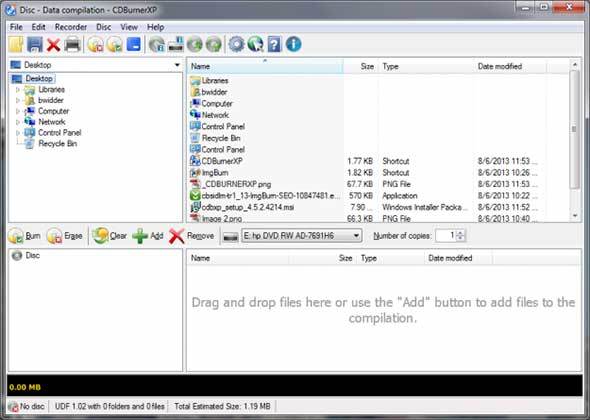

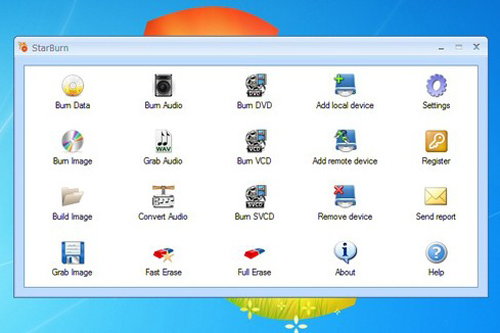
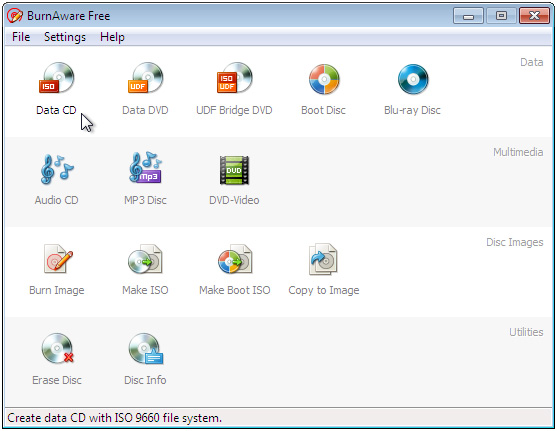

![[IMG]](https://blogger.googleusercontent.com/img/b/R29vZ2xl/AVvXsEjeihaorzStoE2bZzvTgHwFIOwZMGgYV2oL9jozh02CotQBZGLbW3EtcmdziS83Foyy7dwyLyB7XskQmY6MHRKggZw5zqJs562aB1XZJcfKOkMnsyLpihnIezk_S6xbVIKm_5kLJnsVA7s/s1600/cai+win+7.jpg)
![[IMG]](https://blogger.googleusercontent.com/img/b/R29vZ2xl/AVvXsEiO8Up-vhOHcFMoRB9Msc1jbCVWHgeLlVNh1ufFH0gf_LX2LUlqf8xdFXFiaMfAQ8Un53_1lthIZ5t9GQ1Yxl3bO-h4TF2SHysF7_gjBJdL1270XY7f3jtRMvOAA1EYDL-UsRi24EB4fcw/s1600/cai+win.jpg)
![[IMG]](https://blogger.googleusercontent.com/img/b/R29vZ2xl/AVvXsEhTGpadkljA0DgWdZG7axD0_Bfd_EZw1BtfxzZywtN1Uh7FnE_7op4y68sA4dqkaBOJk_FBXXtU7wIfIR66Uqz7DdjPPzrbDUJDgtJhudjnrWbIWJLItOlhcQXtM12DAd-TImhowRs9Jsk/s1600/installing-win7_client_1.jpg)
![[IMG]](https://blogger.googleusercontent.com/img/b/R29vZ2xl/AVvXsEjtLVXN2bt_CgJYhJ_6_LeBvFMkKC-HBnTJ1O6bWLNmf8HNuEkY_RsC7VVUtKHVlaVpgRiDGsNzPxrQGCvEiF3S3oQU3Dysr8dUupavbJDm5pXfFLYiTbexWQjbHHxYr5RbvtUANQ6H8KQ/s640/safe-mode-windows-7-1.jpg)
![[IMG]](https://blogger.googleusercontent.com/img/b/R29vZ2xl/AVvXsEgqS0pnw6O8Ttr589a7zw11Zq_E7OfWb7-DXOxMvzXm3Ukhc1QXAUU264dntES1m_2D8M-3A_BPGBHzLpLeKPeLwx73IXgsxVBuxrAdeyxOlAqQ1rSTcIvrI4luBIc7Ee4CUyCguwTM5oA/s640/windows-7-install-5.jpg)
![[IMG]](https://blogger.googleusercontent.com/img/b/R29vZ2xl/AVvXsEiExpXN9w-wIT2DUoHdfFHoKsAK4FRBnSmnqhjchcaIiizOzUjZ2qd2DU0iVLdPqPXuCAARYumk2bmXUmNTCxI2LyyEwWxXSvkGEWky10Oh0RF0LJN9cvVaONZoC4mkQaP-h6kwYitHaPU/s640/windows7_3.jpg)
![[IMG]](https://blogger.googleusercontent.com/img/b/R29vZ2xl/AVvXsEhHCJAohzodeiaKeNdnVdrrzZvtuSW0H14HVJezizS7XivdFvbCQ6_UZSO8ReK59z4K402vQMNGoeTzINqPaopigy6pGkMXKFelheyxJTX_hG-aNA9z1s1i2o2qzCMcSuFsYrNiWUtuj68/s1600/cai+win+7+tai+nha.jpg)
![[IMG]](https://blogger.googleusercontent.com/img/b/R29vZ2xl/AVvXsEjuSUU0VrLSKOLyVic8j-2tYlhouYff4nh8Vkwyk79nL9SWN7SwTd97xPq-qAnFnpNQQjibE-ZQOsEegzsL3GYocIJ8fRCydWfAIrvA_ZVkW6UfXruop2sx6xAiq9I1zVGQEWvNU1_CeU4/s1600/2009-08-13-Windows-7-Setup-Choose-Edition.jpg)
![[IMG]](https://blogger.googleusercontent.com/img/b/R29vZ2xl/AVvXsEiXvF-pC0PSlOzfFK142CSgpxagN7w8IOZD1Ra4kl2_wUO2Y9AkF5lJJ6ba20a10KV8wW0vwQ-mum61v3IPS2V7rLeT9GtEDXTtd224HHxGiFj9zeSoXVGQ4IStPZUKGnrW9liUVQ140V8/s640/cai+win+7+tai+nha+ha+noi.jpg)
![[IMG]](https://blogger.googleusercontent.com/img/b/R29vZ2xl/AVvXsEgIYwNLGACk32yixk4ZXChZls0Hp6k4mF-047yemLkVfRSfI8wMaAjgqGa04JZtjTVcMZhKjoaf0y5eClR5Eitd45BPH4vYNNURqKVEUgTqmUPoYGh76nZwTWwCFGiNksQx1aLvkqeFs2Q/s640/cai+win+tai+nha+ha+noi.jpg)
![[IMG]](https://blogger.googleusercontent.com/img/b/R29vZ2xl/AVvXsEippyvEfQVIzHFFKVO9-RA_SBrIDiEj8WG1rOFPhZWDioQHnJflWqcWryyZrkRL00zek7-u5odQaOj_6MeVEaYJCu-DzQMoaYobDWUw1aCRRgmhbaZGPVFk3PIDS9z2y7Lqd-iYcwRaEx4/s1600/Microsoft_Windows-7_Install_5.jpg)
![[IMG]](https://blogger.googleusercontent.com/img/b/R29vZ2xl/AVvXsEgroUZKRgeLDhiNu1w2sDD0kEFZf4iVp-Q8TIhMWAzekZApUVhgi0akDNcJ0D2R5MSL2wQ9TT48YSolOy3HCjkZBS727zOB6F7rZg3YPPc9MqpZsDGPTaRU4p7Lp5EYstXPd8SVTXUkgU0/s640/install-windows-7-19-completing-installation.jpg)
![[IMG]](https://blogger.googleusercontent.com/img/b/R29vZ2xl/AVvXsEj_K0LHsb-8pPErmdNmGI1QJlGIPfODfcOjcEneYMPxEFCbUAix9SW-njujBJXldiQp92UvisWQmcwcoMtc60EWdezSYZ_zIe3Ut4ywuXu4t-IICOvGQCpS0KP60p9NmIPyj05vjw_5tHo/s640/img-1230512567-3.png)
![[IMG]](https://blogger.googleusercontent.com/img/b/R29vZ2xl/AVvXsEgn04Nve8b-xWQFk7IuW5b2tEPCif98thg8sKucLe4BPik-gTGG6b51ORobyqNb6yaBSi9Bj4tqz0r3VxIenmT70MGsJFrC8-6CKAiq9XfWCo1yTz0IPTSVMsBtGz5aXIfo1ZSP_GLyHwA/s640/windows-7-install-19.jpg)
![[IMG]](https://blogger.googleusercontent.com/img/b/R29vZ2xl/AVvXsEjEKOzWVMtc4MWFkqvCRelNbyEty9woaHu-Ftb0SWd5OQc0ANw2zjSQd8tUup76CB8BnaL_0qMbMTmgAeYcHR85lkb8tGxJGZcZeOC4u8-8aHLQ19xn8Frxr-pUyYWlfrUxTEDormwv2kY/s1600/cai+win+7+tai+ha+noi.jpg)
![[IMG]](https://blogger.googleusercontent.com/img/b/R29vZ2xl/AVvXsEiZFe-guF-EkF96GYAy6OCAQ6ot5nauiqPrx56deD-lFgt5Txu6f1ZTAaIxSoV-q2PhDrTmKKvXJj8Euu7sJSJGyz6JuOW6cgzuPrPsTHyMG1eOtbHxlzDdJSoyyAVxBw-xse5Z2UOoeGM/s640/pass+win+7.jpg)
![[IMG]](https://blogger.googleusercontent.com/img/b/R29vZ2xl/AVvXsEgMn1zhxoUDlCC-nZGr8ffmHPRelSoNlQV1Qq4I-zwex4t3kq66f3N3cOcegc50iK-w0fQEAuvJ87cVU-lYcURHt92KMcGQFbyhutqFC4WbsUcQlOtbPHnB4baGz9TyIgrwIf8D0Is4uWU/s640/key+win+7+ban+quyen.jpg)
![[IMG]](https://blogger.googleusercontent.com/img/b/R29vZ2xl/AVvXsEjLaH4BQMn8mfVT2io8rhFU8eglKuCq7kNX0QpJm2lChWb7JU3lg0dtTY_Z52jGMmCR_etwaM6Jv6vxEDl6qrJ47OdMDOcYsnsg9YnfE-_GvZ9DT-z8qrW3JE85LRKHS2t9psMwKPz1I28/s640/installing-win7_client_18.gif)
![[IMG]](https://blogger.googleusercontent.com/img/b/R29vZ2xl/AVvXsEgO_B37a0uJm_TfIFkHlpYVPyS1MkU9WKn42Q1qBBdvkbXlAXyqP5e2Uhl3sBTqlv959oz0T1v2tNAVuKficA7lieYzh3I25ezrqptkoBJ8XR8-ypDGVEI1x2Vh7uBpAjC9TPJRMBHpsk0/s640/cai+windows-7.jpg)
![[IMG]](https://blogger.googleusercontent.com/img/b/R29vZ2xl/AVvXsEi4_eh9r1BBKhyWxbEJzF1hU3md3ebLgYswlbGJETNae3q7tVSZeC83t9r3yT7OmFcSswISpnBSChCLbbtqEb8fSObe9wydtSsRBDJyCOqI_KeoAVmEknKmzFMonU5VCP7UCs8sMFX53E0/s640/net+work+win+7.jpg)
![[IMG]](https://blogger.googleusercontent.com/img/b/R29vZ2xl/AVvXsEgJilO8N0UeI3R1RBGgzNTaWduupY32udepmIxY_opqkSwsGp9IdXJapFy3EVUpeEoZBAY4YMcYp-IH_NbLFXtaDR4JqnnfSZZfskpLVdjjwIIaYct_3-xY3aRoiWIKsDtYqDJR4PIK11c/s640/windows7welcome.jpg)
![[IMG]](https://blogger.googleusercontent.com/img/b/R29vZ2xl/AVvXsEhOqqW3hI7BBTXPAb7zoo1RJT0QnAhveMooTfOhYSGAXvzHluixcaLmqX58lavsLkxRog2stkNQO1feqr8x4U53jOpD8o9GK6eC2vltDAcQbU-IqavKrm0S-SMOO5DqYdadvo-kNFkk6Eo/s640/cai+win+7+o+ha+noi.jpg)


